オープンソースデータやGPS機器などからは、位置情報が記録されたCSVデータでエクスポートされる事があります。QGISにはCSVデータを読み込み、GISで表示することが出来ます。本ページでは、位置情報付きのCSVデータをQGIS3で読み込む方法について解説します。
記事の内容
- ExcelファイルからCSVファイルへの変換方法
- 位置情報が記録されているCSVファイルをQGISへ取り込む方法
ExcelファイルからCSVファイルへの変換方法
QGISの属性テーブルをExcelで作成している場合には、CSVファイルなどに変換して取り込む必要があります。ExcelからCSVへの変換は以下の手順で行います。
CSVファイルとは
Comma-Separated Values(CSV)とは、カンマ(,)で値が区切られて記録されているファイル形式のことで、アプリケーション間のデータ交換などて使用されます。
1.ファイルー名前を付けて保存を選択
2.▼タブからCSV(コンマ区切り)(.csv)を選択
3.保存
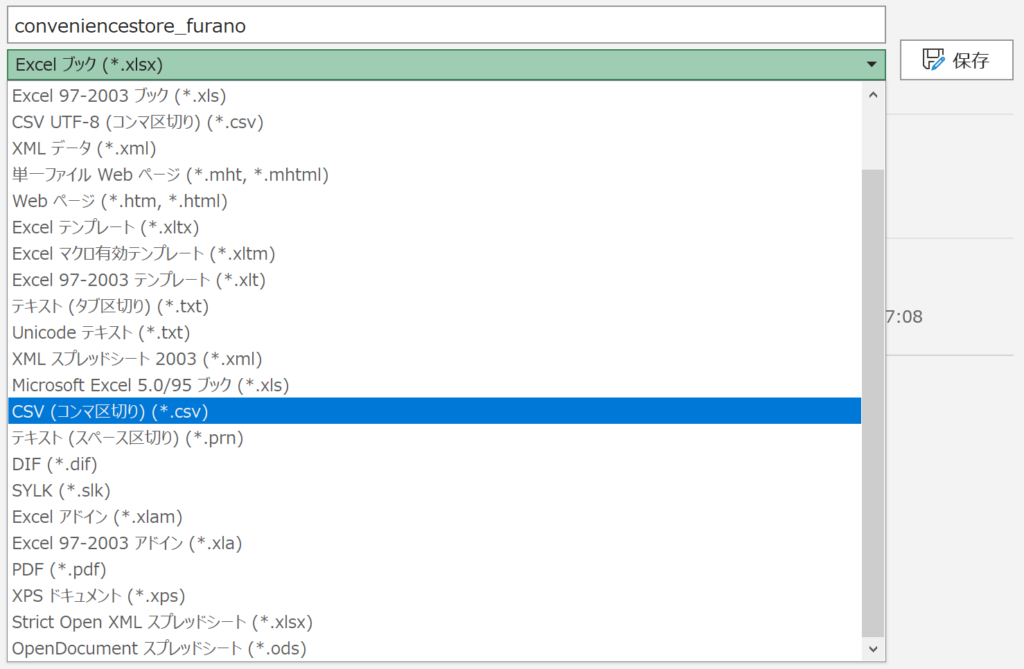
位置情報付きのCSVファイルの取り込み
- レイヤ ー レイヤを追加
- CSVテキストレイヤを追加
- CSVファイルを選択
- ▶︎ジオメトリ定義を選択
- X属性(経度)・Y属性(緯度)を選択
- ジオメトリのCRSを設定
- 追加
オープンソースデータやGPS機器などからエクスポートされた位置情報付きのCSVデータを用意します。今回は下記の北海道富良野市のコンビニエンスストアの位置情報データを使用します。
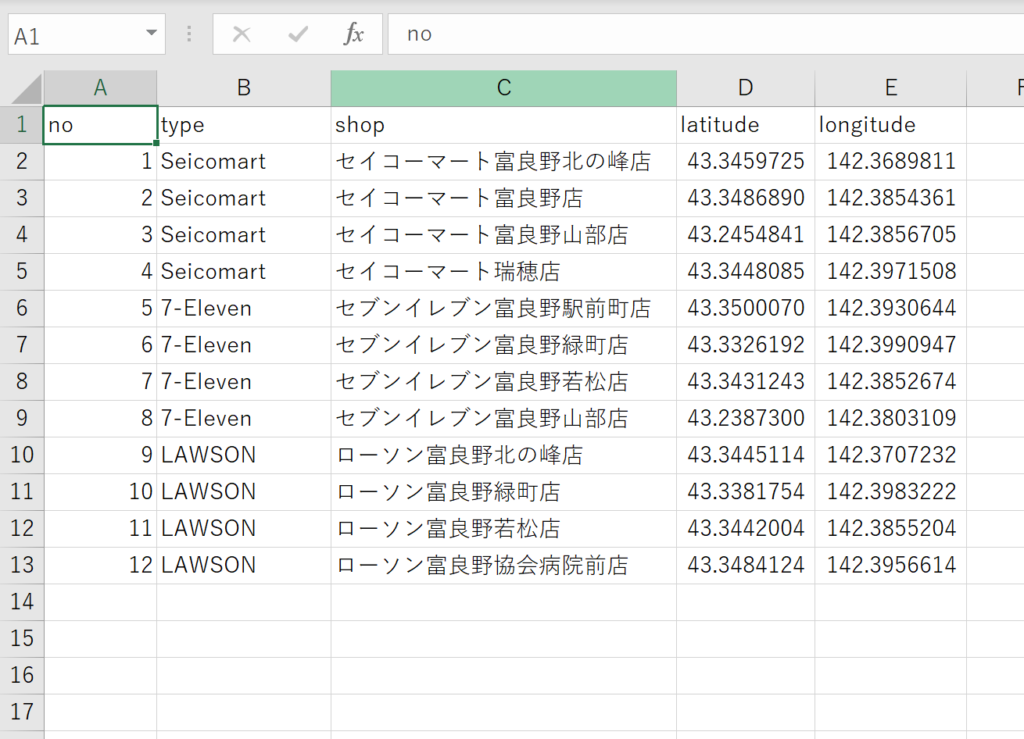
1.レイヤ ー レイヤの追加
2.CSVテキストレイヤを追加
メニューから『レイヤ(L) ー レイヤを追加』、『CSVテキストレイヤを追加…』を選択します。
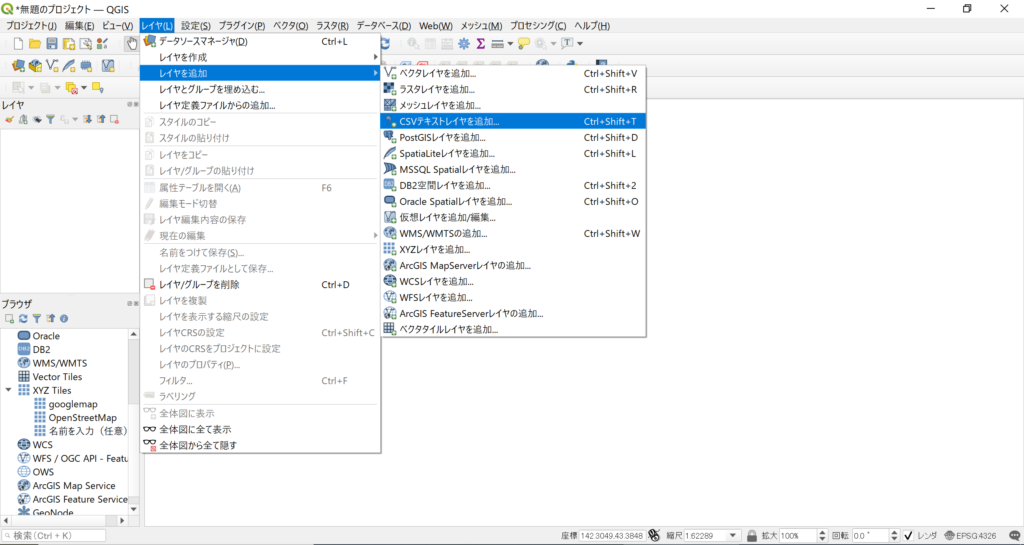
3.CSVファイルを選択
左側に表示されているメニューから『CSVテキスト』を選択します。
CSVテキストが表示されたら、ファイル名の右側にある、『・・・』をクリックし、位置情報付きのCSVファイルを選択します。基本設定では、選択したCSVファイルの名前がレイヤ名となります。選択したファイル名とレイヤ名を変更したい場合は、『レイヤ名』を任意の名前に変更します。
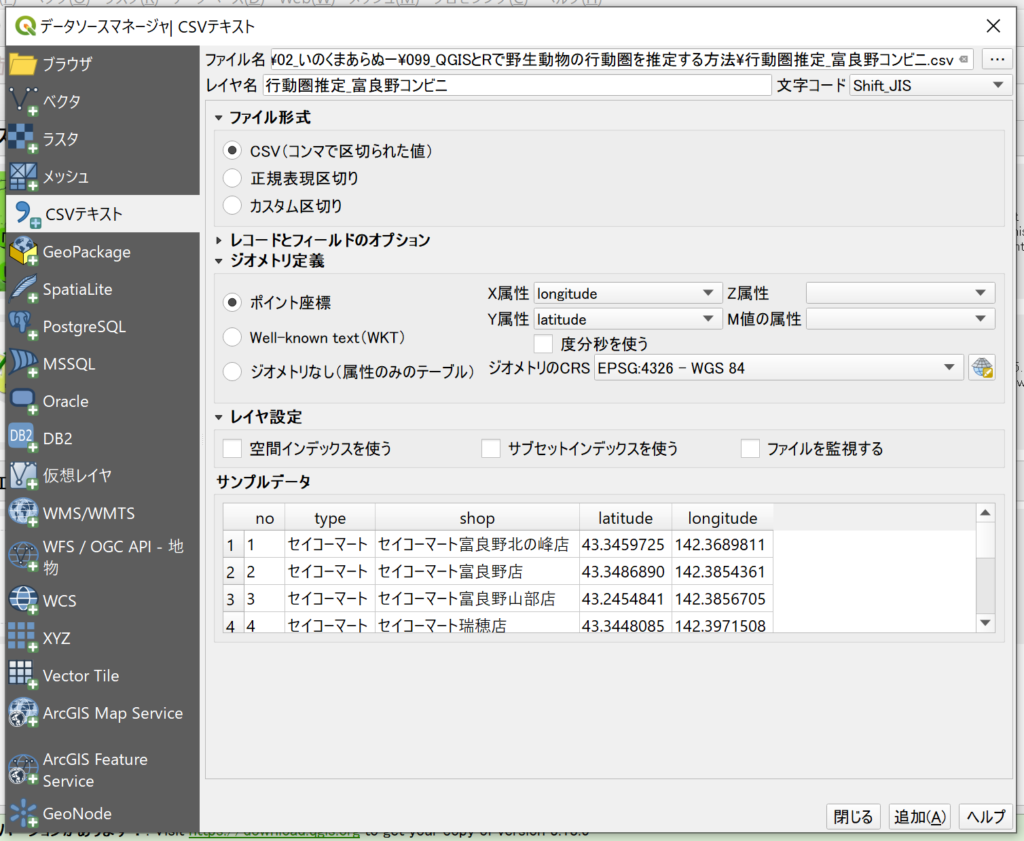
4.▶︎ジオメトリ定義を選択
5.X属性(経度)・Y属性(緯度)を選択
『▶︎ジオメトリ定義』を選択し、『X属性(経度)・Y属性(緯度)』を選択します。
6.ジオメトリのCRSを選択
『ジオメトリのCRS 右側 ▼』を選択し、『ジオメトリのCRS』を設定します。任意のジオメトリのCRSに設定したい場合は、右側の●をクリックし、ジオメトリを選択してください。
7.追加
最後に『追加』ボタンを押して、データを読み込みます。文字化けしている場合は、文字コードを『Shift_JIS』(※Windows)に変更します。
日本語は文字化けする場合があるため、解析に必要なデータは英数字で記入する方法もあります。
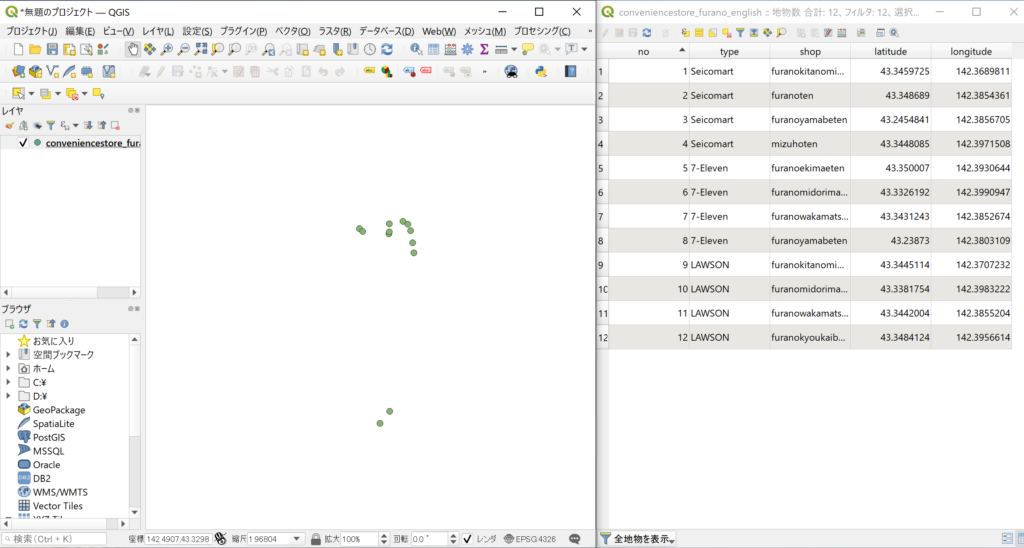
関連記事
QGISへGPXデータを取り込む手順について解説です。


-640x360.jpeg)
-640x360.jpeg)
-640x360.jpeg)
-640x360.jpeg)



について-640x360.jpeg)
