QGISにはGPS機器などで記録したデータを取り込むことができます。QGIS3へ取り込んだWaypointデータ(地点情報データ)は、シンボルの形や大きさ・色などを変更することができます。このページではWaypointデータのシンボル等の変更方法について解説します。
記事の内容
- Waypointデータのシンボル・大きさ・色を変更する方法の解説
- カテゴリー別に変更する方法の解説
Waypointの大きさ・色を変更する方法
最初にQGIS3へWaypointデータ(地点情報データ)を取り込み必要があります。GPX・CSVファイルからの取り込み方法については以下の記事で解説していますのでご確認ください。
関連記事


- レイヤプロパティを表示
- 追加するベクタレイヤを選択
- Weypointの読み込み・確認
レイヤプロパティを表示
レイヤを右クリックし、プロパティをクリックしてレイヤプロパティを表示します。プロパティが表示されたら、『シンボロジ』をクリックします。
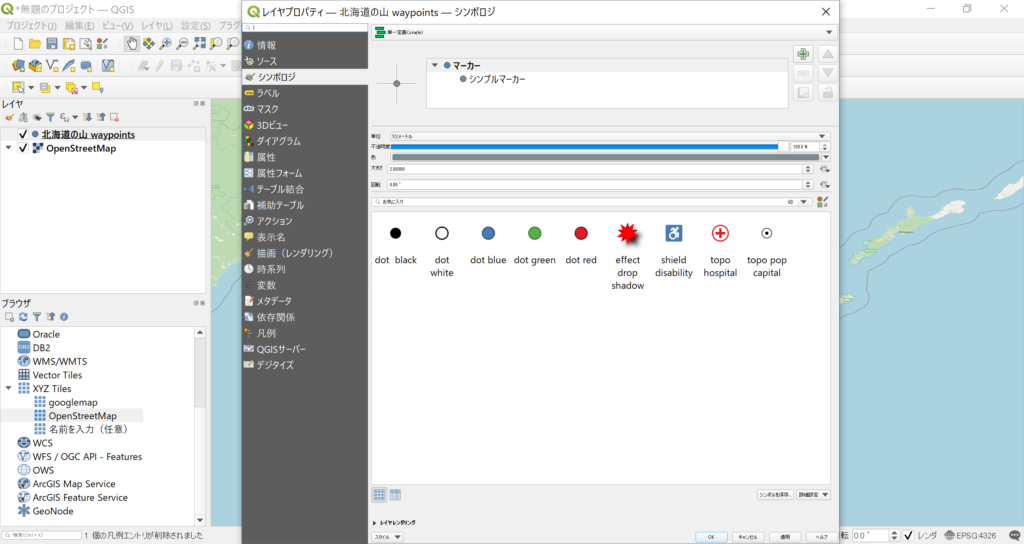
シンボロジ
シンボロジでは、シンボルの形・大きさ・色・表示位置を調整します。今回は山頂の位置がわかるように▲のシンボル、背景地図に紛れにくいようにオレンジ色を設定します。
- シンプルマーカーを選択
- デザイン(▲)を設定
- 大きさを設定
- 塗りつぶし色を設定
- ストローク色を設定
- 適用またはOKを選択
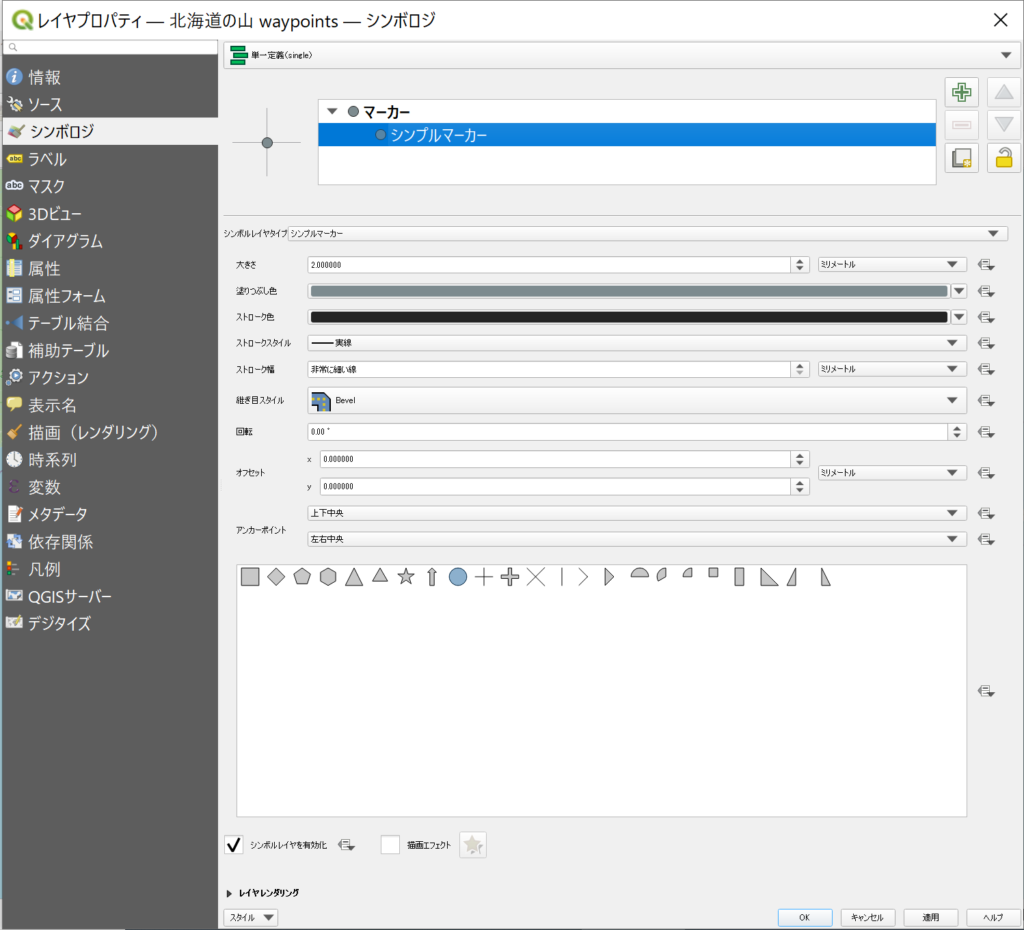
| 項目 | 効果 |
|---|---|
| 大きさ | シンボル本体の大きさ |
| 塗りつぶし色 | シンボル本体の色 |
| ストローク色 | シンボル外側の線色 |
| ストロークスタイル | 5種類から選択 実線・ペンなし・破線・一点鎖線・ニ店鎖線 |
| ストローク幅 | シンボルの線の幅 標準:非常に細い線 |
| 継ぎ目スタイル | 3種類から選択 Beval・Miter・Round |
| オフセット アンカーポイント | 表示位置を微調整する際に使用 |
地図上のWeipointを確認
設定が完了したら地図上のWeypointを確認します。シンボルデザインや大きさ・色などが合わないようであれば再度プロパティを開き調整します。
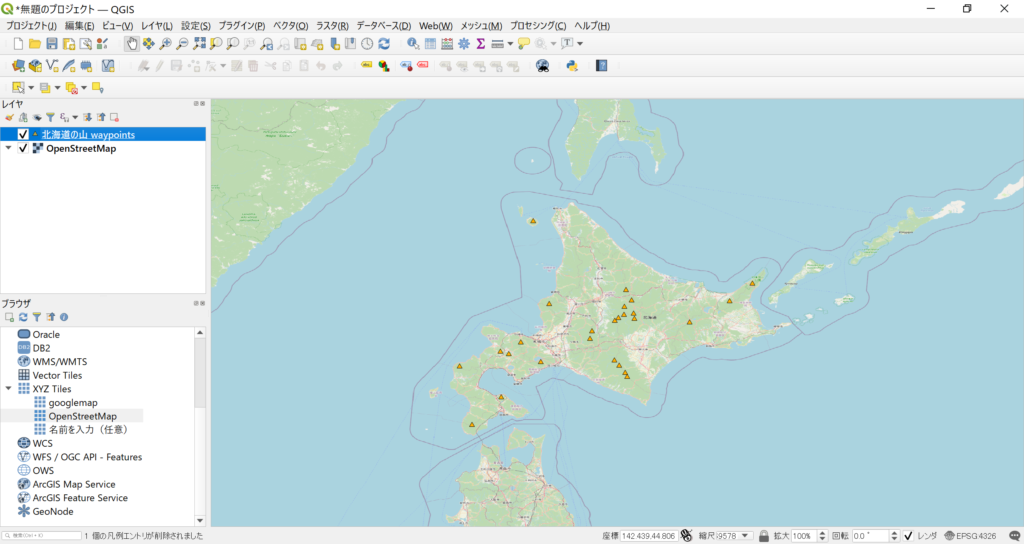
カテゴリ別に大きさ・色を変更する方法
- レイヤプロパティを表示
- シンボロジを選択
- カテゴリ値による定義を選択(categorized)
- 値(Value)を選択
- 分類を押す
- 好みの色に選択
- OKまたは適用をクリック
使用するデータ(富良野市のコンビニエンスストア)
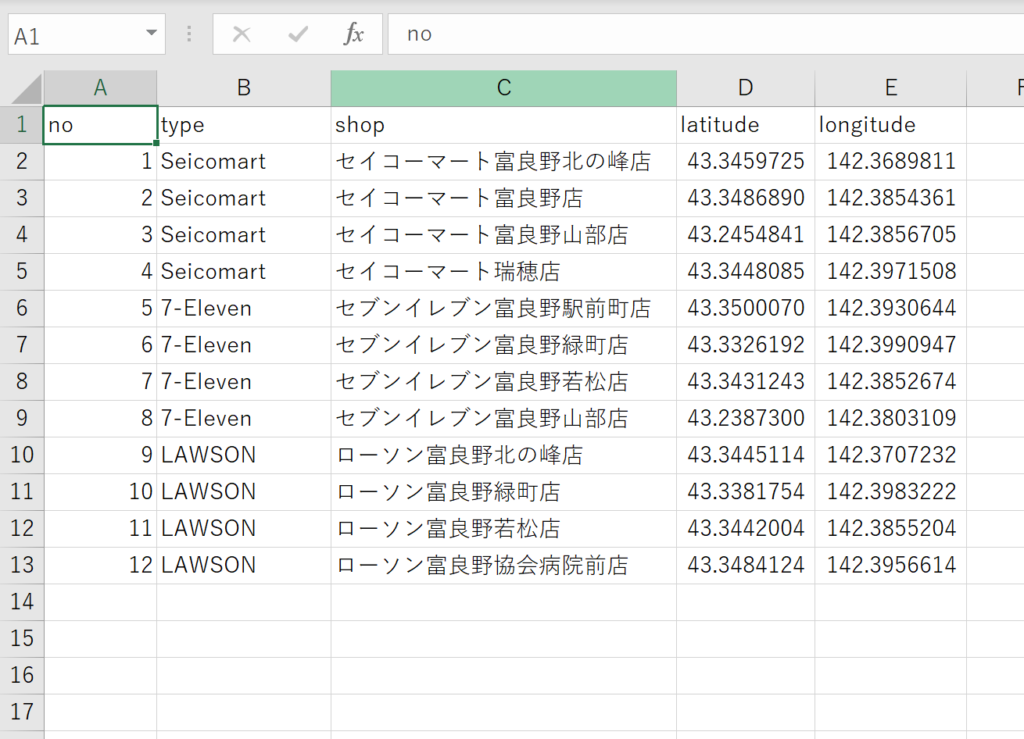
レイヤプロパティを表示
変更したいレイヤを右クリック、メニューが表示されたら『プロパティ』をクリックして『レイヤプロパティ』を表示します。プロパティが表示されたら『シンボロジ』をクリックします。
- 編集したいレイヤを右クリック
- プロパティを選択
- プロパティのシンボロジを選択
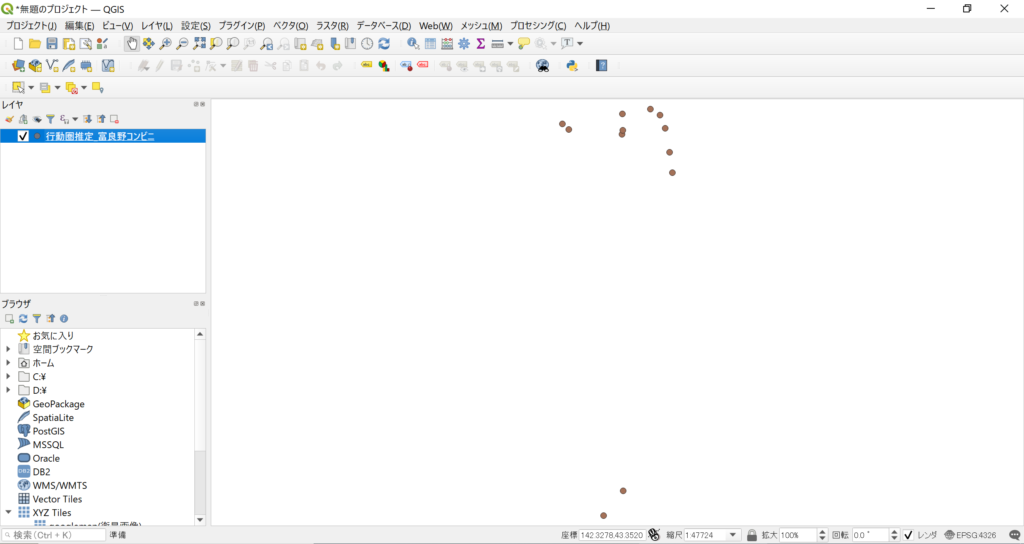
カテゴリによりシンボル・色を変更
シンボロジが表示されたら『カテゴリ値による定義を選択(Categorized)』を選択し、『値(Value)』で分類したいデータを選択します。『分類』のボタンをクリックするとカテゴリー別に分類されます。
『シンボル』のタブから、それぞれのカテゴリーの色やシンボル・大きさなどを変更することが出来ます。全ての設定が完了したら『適用』をクリックして地図に反映させます。
- カテゴリ値による定義を選択(Categorized)
- 値(Value):色分けしたいデータを選択
- 分類をクリック
- 分類されたグループのシンボル・色を選択
- 適用
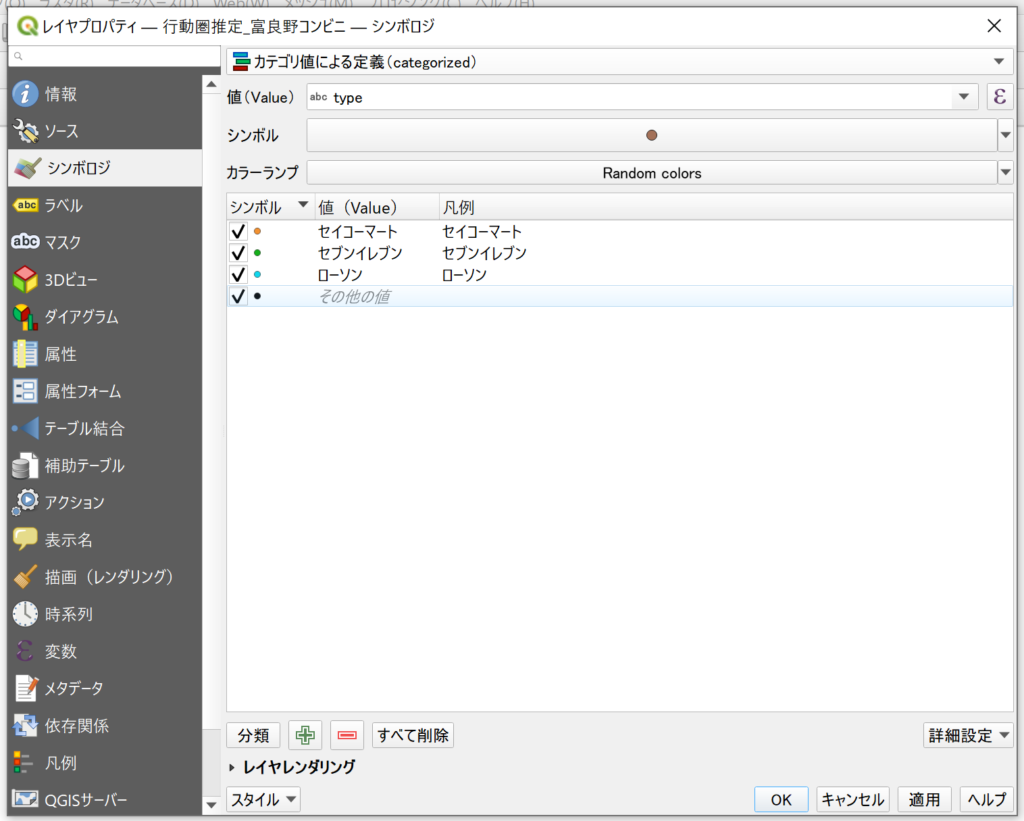
地図上のWaypointを確認
設定が完了したら地図上のWaypointを確認します。シンボルのデザインや大きさ・色などが合わないようであれば、再度プロパティを開き調整します。
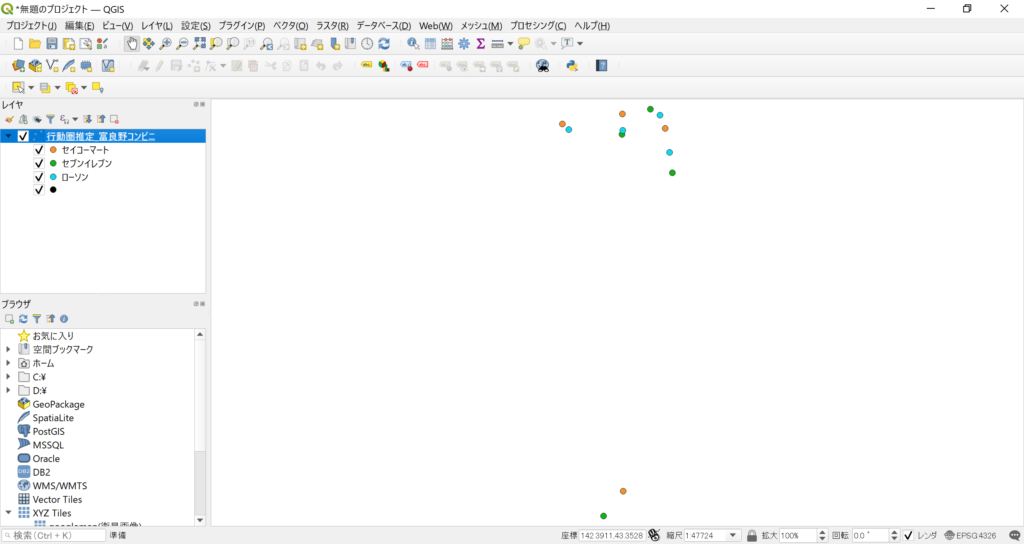
活用事例
コブハクチョウ観察数の推移
_全国-1024x724.jpeg)
_全国-1024x724.jpeg)
_全国-1024x724.jpeg)
-320x180.jpeg)
関連記事
『基盤地図情報』とは、電子地図における位置の基準となる情報のことです。基盤地図情報と位置が同じ地理空間情報を各団体が整備することにより、それぞれの地理空間情報を正しくつなぎ合わせたり、重ね合わせたりすることができるようになります。今回の記事では基盤地図情報のダウンロード方法について解説します。

自然環境調査Web-GISでは、生物多様性センター(環境省 自然環境局)が実施した植生・河川・湖沼・干潟・サンゴ礁などの基礎的な調査やモニタリングについて提供されています。調査項目により異なりますが、KMLファイルやShapeファイル・CSV・JPEG・PDFなどのデータ形式などで配布されています。

『基盤地図情報』とは、電子地図における位置の基準となる情報のことです。基盤地図情報と位置が同じ地理空間情報を各団体が整備することにより、それぞれの地理空間情報を正しくつなぎ合わせたり、重ね合わせたりすることができるようになります。今回の記事では基盤地図情報のダウンロード方法について解説します。


-640x360.jpeg)
-640x360.jpeg)
-640x360.jpeg)
-640x360.jpeg)




